Beschreibung
Beim Aufruf des Kundenstamms erscheint zunächst die hier beschriebene Tabellenansicht der Kunden.
Von hier aus können vorhandene Kunden selektiert und zur Bearbeitung geöffnet, oder neue Kunden angelegt werden.
Zunächst werden automatisch die Kunden angezeigt, bei denen der Name mit dem Buchstaben "A" beginnt.
In den eigenen Benutzereinstellungen kann sich jeder Benutzer eine eigene Start- Kundengruppe definieren, diese wird dann beim Aufruf des Kundenstamms sofort angezeigt.
Screenshot
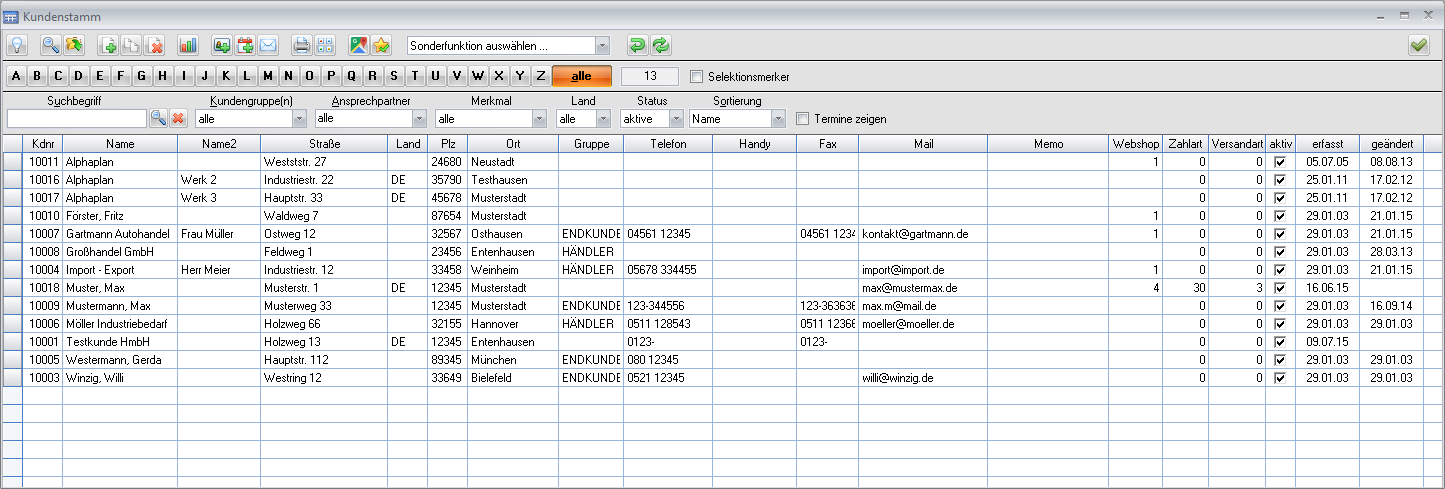
Funktionen
Über die Buttons in der Werkzeugleiste können folgende Funktionen aufgerufen werden:
|
Funktion |
Beschreibung |
|
|---|---|---|---|
|
Hilfe |
Aufruf dieser Hilfe |
F1 |
|
Öffnet ein Suchfenster |
F2 |
|
|
Öffnet einen markierten Kunden zur Bearbeitung |
F4 |
|
|
Öffnet die Eingabe-/Änderungsmaske zur Eingabe eines neuen Kunden |
F3 |
|
|
Wandelt den Kunden (In Adressen, Vertreter oder Lieferanten) |
F7 |
|
|
Löscht einen oder mehrere markierte Kunden |
|
|
|
Statistik |
Anzeige eine Kundenstatistik für den markierten Kunden |
|
|
Kontakt |
Eingabe eines neuen Kontakts für den markierten Kunden |
|
|
Termin |
Eingabe eines neuen Termins für den markierten Kunden |
|
|
Email an den markierten Kunden senden |
|
|
|
Druck Kundenliste |
Ausdruck einer Kundenliste |
|
|
Druck Kundenetiketten |
Ausdruck von Adressetiketten für den markierten Kunden |
|
|
Google Maps |
Zeigt die Anschrift des markierten Kunden in Google Maps |
|
|
Selektionsmerker setzen |
Die gerade markierten Kunden werden mit dem Selektionsmerker markiert Hinweis: Wenn der Selektionsmerker für viele Datensätze gesetzt werden soll müssen vorher alle Datensätze durch seiten- oder zeilenweises Scrollen einmal sichtbar angezeigt werden. Wenn dies nicht geschieht werden die Selektionsmerker nicht vollständig für alle Datensätze abgespeichert. |
|
Sonderfunktionen |
zusätzliche Funktionen für den Kundenstamm |
|
|
|
Tabelle zurücksetzen |
bringt die Selektion in Grundstellung und füllt die Tabelle mit Daten |
|
|
Tabelle aktualisieren |
füllt die Tabelle mit den aktuellen Daten aus der Datenbank |
|
|
OK |
Fenster schließen |
F12 |
Hier finden Sie eine Übersicht aller Schaltflächen und deren Funktionen die im MERCATOR verwendet werden. |
|||
Sonderfunktionen
Funktion |
Beschreibung |
|---|---|
Vorgang anlegen |
Öffnet die Eingabemaske für einen neuen Vorgang für den Kunden |
DPD Retourenportal |
Öffnet das DPD Retourenportal zur Anforderung einer Retoure |
Google Tourenplanung |
Öffnet Google Maps mit einer Tourenplanung zum Kunden |
Selbstauskunft in Ablage kopieren |
Die Kundendaten und die vorhandenen Aufträge werden in die Zwischenablage kopiert und können dann einem Kunden der eine Selbstauskunft verlangt mitgeteilt werden. |
Selektion "gute" Kunden |
Die "guten" Kunden können nach verschiedenen Kriterien selektiert werden. Die gefundenen guten Kunden werden mit dem Selektionsmerker markiert. |
Selektion
Warengruppe |
Selektion nach Warengruppe |
Buchstabenregister |
Selektion über das Buchstabenregister (Anfangsbuchstabe des Namen) |
Suchbegriff |
Selektion mit Suchbegriff (ausführliche Beschreibung siehe unten) |
Kundengruppe |
Selektion nach Kundengruppe |
Ansprechpartner |
Selektion nach Ansprechpartner |
Merkmal |
Selektion nach Merkmal |
Land |
Selektion nach Land |
Status |
Selektion nach aktiven, passiven oder allen Kunden |
Sortierung |
Sortierung nach Name, PLZ, Ort, Kundennummer oder Erfassungsdatum |
Termine zeigen |
Bei Aktivierung werden die Wiedervorlagetermine eingeblendet. |
Selektionsmerker |
Selektion der gerade mit dem Selektionsmerker markierten Kunden |
Selektion über den Suchbegriff
Der eingegebene Suchbegriff wird in folgenden Datenfeldern gefunden: Vorname, Name1, Name2, PLZ, Straße, Ort, Telefon1, Telefon2, Telefax, Email, Shop- Kundennummer, Umsatzsteuer- ID.
Der Suchbegriff muß nicht genau übereinstimmen.
Die Kunden werden auch gefunden wenn der Suchbegriff irgendwo in den angegebenen Feldern enthalten ist.
Groß-/Kleinschreibung wird ignoriert, außer bei deutschen Umlauten.
Um eine völlig freie Selektion mit Zugriff auf alle Datenfelder der Kundentabelle zu ermöglichen ist auch die direkte Eingabe einer SQL- Bedingung möglich.
Dazu muß die Bedingung als gültiger SQL- Ausdruck in geschweiften Klammern eingegeben werden.
Um diese Methode nutzen zu können muß man zunächst einmal die Namen der Datenfelder in der Kundentabelle und deren Datentyp kennen.
Unter /Datei/Datenbereinigung gibt es auf der Registerkarte "Struktur" einen Button "Datenbankstruktur drucken".
Aus dieser Liste können alle Feldnamen (Spalte "Feldname") und die Datentypen (Spalte "Feldtyp") entnommen werden.
Für Zahlenfelder (Datentypen INTEGER, SMALLINT und DECIMAL) sind z.B. folgende Bedingungen möglich:
{preisemwst=2} Selektion aller Kunden mit Bruttopreisen
{rabatt>10} Selektion aller Kunden mit mehr als 10% Rabatt
{verband is null} Selektion aller Kunden die keinem Einkaufsverband zugeordnet sind
Für Stringfelder (Datentypen CHAR, VARCHAR und LONGVAR) sind z.B folgende Abfragen möglich:
{plz>="30000" and plz<="39999"} Selektiert Kunden mit PLZ von 30000 bis 39999
{name2 like "Herr%"} Selektiert Kunden bei denen Name2 mit "Herr" beginnt
{name2 like "%GmbH%"} Selektiert Kunden bei denen GmbH irgendwo in Name2 vorkommt
{werbe_kz is null} Selektiert alle Kunden bei denen das Feld "werbe_kz" leer ist
{not exists (select * from sysadm.rechnungen_k where rechnungen_k.kdnr = kunden.nummer)} Selektiert alle Kunden für die noch keine Rechnung existiert
Hinweis: Wenn ein SQL Suchbegriff verwendet wird sind alle anderen Selektionsmöglichkeiten unwirksam.
Angezeigte Spalten
Spalte |
Inhalt |
|---|---|
Kdnr |
Kundennummer |
Name |
Name und Vorname des Kunden |
Name2 |
Name2 |
Straße |
Straße |
LKZ |
Länderkennzeichen |
PLZ |
Postleitzahl |
Ort |
Ort |
Kundengruppe |
Kundengruppe |
Telefon |
Telefonnummer |
Telefax |
Telefax |
Email- Adresse |
|
Memo |
Memotext (Anfang) |
Webshop |
Nummer des Shops-/Vertriebsweges aus dem der Kunde stammt |
Zahlart |
Nummer der Zahlungsart |
Versandart |
Nummer der Versandart |
Termin |
Termin (falls vorhanden) |
aktiv |
aktiv/passiv |
erfasst |
Erfassungsdatum |
geändert |
Datumm der letzten Änderung |
Bedienungshinweise für Tabellenfenster
Die Sortierung der angezeigten Daten kann in vielen Fällen durch einen Doppelklick auf die Spaltenüberschrift frei gewählt werden.
Ein erneuter Doppelklick auf die gleiche Spaltenüberschrift kehrt die Sortierung um.
Eine geänderte Sortierung wird nicht abgespeichert, wenn das Fenster das nächste mal geöffnet wird erscheinen die Daten wieder in der ursprünglichen Sortierung
Jeder Benutzer kann sich die Reihenfolge der Spalten selbst definieren.
Um eine Spalte an eine andere Stelle zu positionieren wird der Mauszeiger in das untere Viertel der Spaltenüberschrift gebracht.
Der Mauszeiger ändert dann seine Form in ein Spaltensymbol.
Nun kann die Spalte mit gedrückter Maustaste an eine andere Stelle der Tabelle gezogen werden.
Auch die Breite der Spalten kann sich jeder Benutzer nach belieben einstellen.
Hierzu wird der Mauszeiger auf die Trennlinie zwischen zwei Spaltenüberschriften positioniert.
Der Mauszeiger ändert dann seine Form in ein Symbol mit zwei Pfeilen.
Nun kann die Spaltenbreite bei gedrückter Maustaste eingestellt werden.
Geänderte Spaltenbreiten und Spaltenpositionen werde an jedem Arbeitsplatz lokal abgespeichert.
Beim nächsten Öffnen des Fensters werden die Spalten so angezeigt wie man sie beim letzten mal verlassen hat.
Mit einem Rechtsklick in die Tabelle wird ein kleines Kontextmenu angezeigt.
Dieses Kontextmenu enthält Befehle für das anlegen, ändern, löschen und markieren von Datensätzen.
Hinweis für die Bedienung über die Tastatur (ohne Maus):
Wenn sich der Cursor oben in der Werkzeugleiste befindet kann mit der ENTER Taste der Fokus in die erste Zeile der Tabelle gesetzt werden.
Hier kann dann mit den Pfeiltasten navigiert werden. Mit F3 können neue Datensätze erfasst werden. F4 öffnet vorhandene Datensätze zur Bearbeitung.