| Versteckte Inhalte einblenden/ausblenden |
Beschreibung
Beim Aufruf des Artikelstamms erscheint zunächst die hier beschriebene Tabellenansicht der Artikel.
Von hier aus können vorhandene Artikel selektiert und zur Bearbeitung geöffnet, oder neue Artikel angelegt werden.
Zunächst werden automatisch die Artikel der ersten vorhandenen Warengruppe angezeigt.
In den eigenen Benutzereinstellungen kann sich jeder Benutzer eine eigene Start- Warengruppe definieren, diese wird dann beim Öffnen des Artikelstamms sofort angezeigt.
Besonders praktisch ist auch hier die einfache Suche durch die Eingabe eines Suchbegriffs.
Nach jedem eingegebenen Buchstaben erscheinen die gefundenen Artikel in der Liste, man muss also nur so lange tippen bis der gesuchte Artikel sichtbar wird (mehr siehe weiter unten).
Screenshot
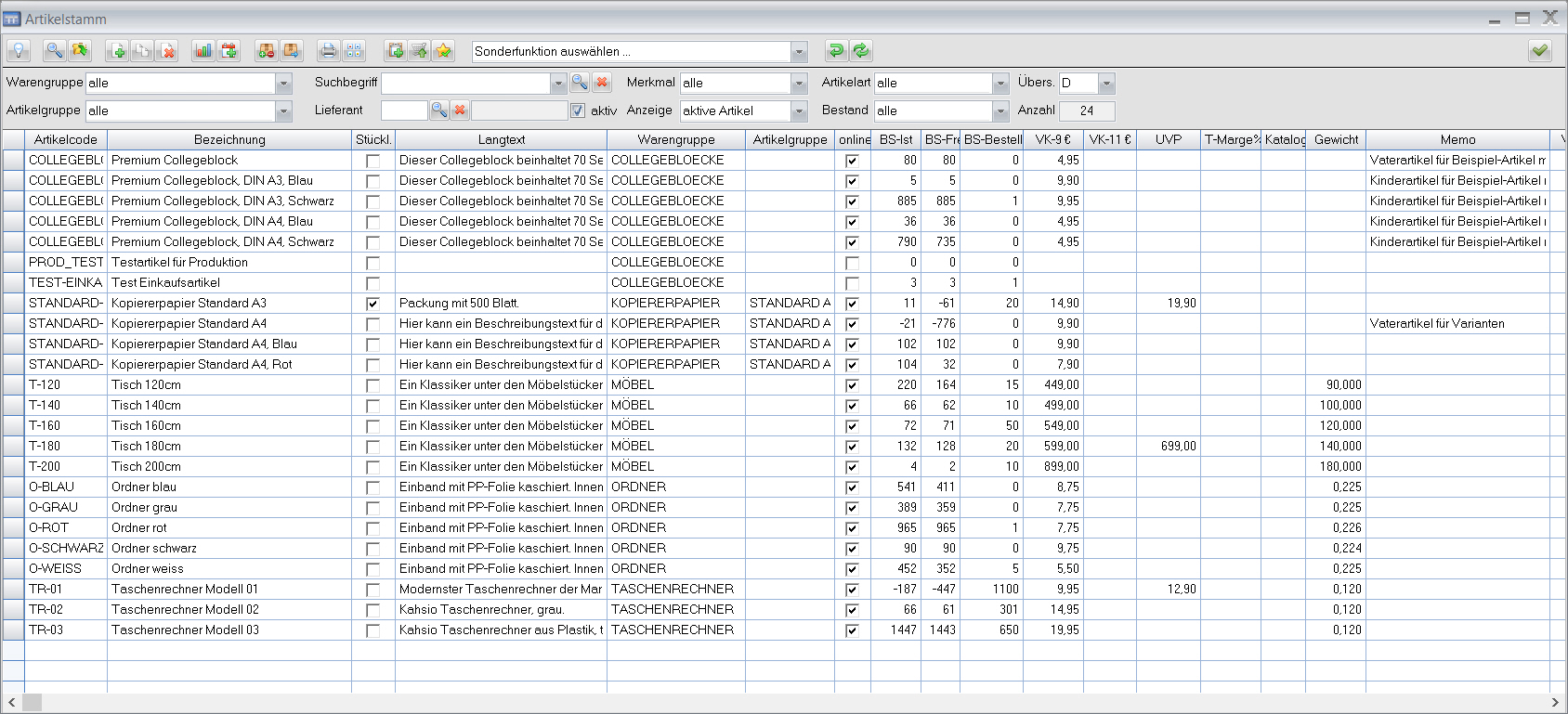
Funktionen
Über die Buttons in der Werkzeugleiste können folgende Funktionen aufgerufen werden:
|
Funktion |
Beschreibung |
|
|---|---|---|---|
|
Hilfe |
Aufruf dieser Hilfe |
F1 |
|
Öffnet ein Suchfenster |
F2 |
|
|
Öffnet einen markierten Artikel zur Bearbeitung |
F4 |
|
|
Öffnet den Artikeldialog zur Eingabe eines neuen Artikels |
F3 |
|
|
Erstellung eines neuen Artikels mit gleichem Inhalt wie der markierte Artikel |
F7 |
|
|
Löschen |
Löscht einen oder mehrere markierte Artikel |
|
|
Aufruf einer Artikelstatistik |
|
|
|
Termin |
Eingabe eines neuen Termins für den markierten Artikel |
|
|
Eingabe einer Bestandskorrektur |
|
|
|
Eingabe einer Lagerumbuchung |
|
|
|
Druck einer Artikelliste |
F11 |
|
|
Druck Etiketten |
Druck von Artikeletiketten für einen markierten Artikel |
|
|
Zwischenablage Artikelcode |
Kopiert den Artikelcode des markierten Artikels in die Zwischenablage |
|
|
Zwischenablage Zeichnungsnummer |
Kopiert die Zeichnungsnummer des markierten Artikels in die Zwischenablage |
|
|
Artikel sofort in den Webshop übertragen |
Die gerade markierten Artikel werden in einen Webshop hochgeladen |
|
|
Selektionsmerker setzen |
Die gerade markierten Artikel werden mit dem Selektionsmerker für die Massenänderung vorgemerkt. In der Massenänderung (und an einigen weiteren Stellen) können die so markierten Artikel dann über den Selektionsmerker selektiert werden. Hinweis: Wenn der Selektionsmerker für viele Datensätze gesetzt werden soll müssen vorher alle Datensätze durch seiten- oder zeilenweises Scrollen einmal sichtbar angezeigt werden. Wenn dies nicht geschieht werden die Selektionsmerker nicht vollständig für alle Datensätze abgespeichert. |
|
|
Anzeige Reset |
Bringt die Anzeige in Grundstellung wie beim öffnen des Artikelstamms |
F5 |
|
Anzeige Refresh |
Füllt die Anzeige bei unveränderter Selektion mit aktuellen Daten |
|
|
OK |
Fenster schließen |
F12 |
Hier finden Sie eine Übersicht aller Schaltflächen und deren Funktionen die im MERCATOR verwendet werden. |
|||
Sonderfunktionen
|
Funktion |
Beschreibung |
|---|---|---|
Stücklistenelemente selektieren |
Die Stücklistenelemente des markierten Artikels werden angezeigt |
|
Stücklistenväter selektieren |
Es werden alle Artikel angezeigt, die den gerade markierten Artikel in Ihrer Stückliste enthalten |
|
Variantenkinder selektieren |
Die Variantenkinder des markierten Artikels werden angezeigt |
|
Variantenväter selektieren |
Die Variantenväter des markierten Artikels werden angezeigt |
|
Variantenfamilie selektieren |
Die gesamte Variantenfamilie wird selektiert (Vater und Kinder) |
|
Anzeige der Verkaufspreise eines markierten Artikels in Fremdwährungen |
||
Anzeige und Änderung von Übersetzungen für den markierten Artikel |
||
Aufruf des Variantengenerators |
||
Variantenvater erzeugen |
Erzeugt einen Variantenvater für die gerade markierten Variantenkinder |
|
Shopdaten auf andere(n) Artikel übertragen |
Funktion zum Übertragen der Shopdaten (wählbar) auf einen oder mehrere andere Artikel |
|
markierte Artikel als Zubehör verknüpfen |
Es werden alle gerade markierten Artikel gegenseitig als Zubehör verknüpft (Webshop 2). |
|
Stücklisten- Editor |
Öffnet ein zusätzliches Fenster zur komfortablen Stücklistenbearbeitung |
|
Attribut- Konfigurator |
Öffnet ein Fenster für die Pflege der Webshop- Attribute des Artikels |
|
markierte Artikel bei Amazon aufschließen |
Mehrere markierte Artikel können mit dieser Funktion (über die EAN) auf bereits bei Amazon vorhandene Artikel aufgeschlossen werden |
|
Massenprüfung Artikel |
Öffnet die Maske für die Massenprüfung von Artikeln |
|
Massenänderung Artikel |
Öffnet die Maske für die Massenänderung von Artikeln |
|
Massenlöschung Artikel |
Öffnet die Maske für die Massenlöschung von Artikeln |
|
Lagerbestände ein-/ausblenden |
Blendet die Lagerbestände von bis zu 5 bestimmten Lagern ein. Welche Lager angezeigt werden sollen kann in der Lagerverwaltung eingestellt werden (Feld "Bestandsanzeige"). |
|
Artikel mit kritischem Bestand markieren (linear) |
Alle Artikel kritischen Beständen mit dem Selektionsmerker markiert. Der kritische Bestand wird so festgestellt: freier Bestand + bestellte Menge + externe Produktionsaufträge < Durchschnittsverbrauch (linear) * Lieferzeit / 30 Hinweis: Vorrangig wird versucht die Lieferzeit aus den Einkaufsdaten des Artikels für den aktiven Lieferanten zu beziehen. Falls dort keine Lieferzeit hinterlegt ist wird die im Lieferantenstamm hinterlegte allgemeine Lieferzeit des aktiven Lieferanten verwendet. Der Durchschnittsverbrauch muss vorher mit der Funktion "Dienste/Durchschnittsverbräuche berechnen" berechnet werden. |
|
Artikel mit kritischem Bestand markieren (gewichtet) |
Alle Artikel kritischen Beständen mit dem Selektionsmerker markiert. Der kritische Bestand wird so festgestellt: freier Bestand + bestellte Menge + externe Produktionsaufträge < Durchschnittsverbrauch (gewichtet) * Lieferzeit / 30 Hinweis: Vorrangig wird versucht die Lieferzeit aus den Einkaufsdaten des Artikels für den aktiven Lieferanten zu beziehen. Falls dort keine Lieferzeit hinterlegt ist wird die im Lieferantenstamm hinterlegte allgemeine Lieferzeit des aktiven Lieferanten verwendet. Der Durchschnittsverbrauch muss vorher mit der Funktion "Dienste/Durchschnittsverbräuche berechnen" berechnet werden. |
|
Aktionsrabatte eintragen |
Öffnet einen Dialog zur Eingabe von Aktionsrabatten bei mehreren Artikel/Kunden. |
|
Anzeige Sonderprojekte / Stücklisten |
Diese Funktion zeigt an in welchen Sonderprojekten / Sonderstücklisten der gerade markierte Artikel verwendet wird |
|
Historie anzeigen |
Die Historie des markierten Artikels wird angezeigt |
|
Artikel in Shop 1 anzeigen (AS) |
Der markierte Artikel wird im Shop 1 geöffnet. Hierzu muss in den Basisdaten des Shops 1 eine Artikel- URL mit der Variablen [artikelcode] hinterlegt sein. |
|
Unwichtige Spalten ausblenden |
Hier können die für den gerade angemeldeten Benutzer unwichtigen Spalten der Tabelle ausgeblendet werden. So kann jeder Anwender das Fenster für sich selbst übersichtlicher gestalten. |
Selektion
Warengruppe |
Selektion nach Warengruppe |
Artikelgruppe |
Selektion nach Artikelgruppe |
Suchbegriff |
Selektion mit Suchbegriff (ausführliche Beschreibung siehe unten) |
Lieferant |
Selektion nach Lieferant |
aktiv |
Selektion nach aktivem Lieferanten |
Merkmal |
Selektion nach Merkmal |
Anzeige |
Selektion nach aktiven, passiven oder allen Artikeln |
Artikelart |
Selektion nach Artikelart: alle, Handel, Produktion, Material, Online aktiv/aus, Selektionsmerker (aus Artikel- Massenänderung oder Preiskalkulation), Amazon aktiv, eBay aktiv |
Bestand |
Selektion nach Bestand |
Übersetzung |
Hier können bei Bedarf die Übersetzungen der Kurz-/Langtexte der Artikel in zwei zusätzlichen Spalten angezeigt werden |
Selektion über den Suchbegriff
Die Suche über den Suchbegriff ist die intuitivste und am häufigsten genutzte Methode um bestimmte Artikel zu finden.
Der eingegebene Suchbegriff wird in folgenden Datenfeldern gefunden: Artikelcode, Artikelbezeichnung, EAN- Code, Zollwarennummer, Herstellernummer und Hauptlagerort.
Die Felder müssen dabei nicht genau übereinstimmen, es reicht wenn der eingegebene Suchbegriff irgendwo im Feld enthalten ist.
Groß- und Kleinschreibung werden ignoriert, außer bei deutschen Umlauten. Diese müssen genau übereinstimmend eingegeben werden.
In der Grundeinstellung wird nach jedem eingegebenen Buchstaben eine Suche durchgeführt und die gefundenen Artikel angezeigt.
Da die Suche nach 1 oder zwei Zeichen keinen großen Sinn macht kann in den Systemeinstellungen (Register "Zusatz") festgelegt werden ab dem wievielten Zeichen die Suche beginnen soll.
Bei sehr großen Datenbeständen und vielen gleichzeitigen Benutzern kann die Suche nach jedem Tastendruck die Datenbank sehr stark belasten und das System verlangsamen.
Daher kann in den Systemeinstellungen auch eingestellt werden daß die Suche nicht bei jedem Tastendruck, sondern erst beim verlassen des Feldes oder bei Eingabe der ENTER Taste ausgelöst werden soll.
Um die Suche bei extrem großen Datenbeständen mit mehreren hunderttausend Artikeln zu beschleunigen kann auch festgelegt werden daß die Suche nur auf das Feld Artikelcode zugreifen soll.
Mit bestimmten Sonderzeichen kann die Suche noch etwas genauer gesteuert werden.
Wenn als erstes Zeichen ein "=" eingegeben wird, dann wird nur der Artikel mit genau gleichem Artikelcode gefunden.
Mit dem Zeichen "&" kann eine UND verknüpfte Suche nach zwei Suchbegriffen durchgeführt werden.
Die Eingabe "tisch&120" zeigt z.B. alle Artikel in denen gleichzeitig das Wort "Tisch" und die Zahl "120" vorkommt.
Mit dem Zeichen "#" wird die Suche nach Artikeln einer bestimmten Webshop- Kategorie eingeleitet.
Die Eingabe "#1010" findet alle Artikel die der Webshop- Kategorie mit dem Kennzeichen "1010" zugeordnet sind.
Mit dem Zeichen ">" wird die Suche nach Artikeln mit einer bestimmten Lieferanten- Bestellnummer eingeleitet.
Es werden alle Artikel angezeigt, die die rechts vom ">" eingegebene Zeichenfolge als Bestellnummer bei irgendeinem Lieferanten eingetragen haben.
Um eine völlig freie Selektion mit Zugriff auf alle Datenfelder der Artikeltabelle zu ermöglichen ist auch die direkte Eingabe einer SQL- Bedingung möglich.
Dazu muß die Bedingung als gültiger SQL- Ausdruck in geschweiften Klammern eingegeben werden (z.B. {bestandsfg=0} um alle Artikel mit ausgeschalteter Bestandsführung zu selektieren).
Um diese Methode nutzen zu können muß man zunächst einmal die Namen der Datenfelder in der Artikeltabelle und deren Datentyp kennen.
Unter /Datei/Datenbereinigung gibt es auf der Registerkarte "Struktur" einen Button "Datenbankstruktur drucken".
Aus dieser Liste können die Feldnamen (Spalte "Feldname") und die Datentypen (Spalte "Feldtyp") entnommen werden.
Für Zahlenfelder (Datentypen INTEGER, SMALLINT und DECIMAL) sind z.B. folgende Bedingungen möglich:
{online=1} Selektion aller Artikel die als Onlineartikel markiert sind
{vk1<100} Selektion aller Artikel bei denen der Verkaufspreis für Preisgruppe 1 unter 100 Euro liegt
{zoll_nr is null} Selektion aller Artikel bei denen keine Zollwarennummer eingetragen ist
Für Stringfelder (Datentypen CHAR, VARCHAR und LONGVAR) sind z.B folgende Abfragen möglich:
{einheit="Stück"} Selektiert Artikel mit der Einheit "Stück"
{werkstoff like "Holz%"} Selektiert Artikel bei denen der Werkstoff mit "Holz" beginnt
{ursprungsland like "%land%"} Selektiert Artikel bei denen das Feld "ursprungsland" irgendwo den Text "land" enthält
{bildname is null} Selektiert alle Artikel die noch kein Bild1 für den Webshop hinterlegt haben
Man kann aber auch verknüpfte Tabellen in die Suche einbeziehen.
So werden z.B. alle Artikel mit hinterlegten Staffelpreisen selektiert:
{exists (select * from sysadm.staffelpreise where artikel = artikel.artcode)}
Hinweis: Wenn ein SQL Suchbegriff verwendet wird sind alle anderen Selektionsmöglichkeiten unwirksam.
Beispiele für die Artikelselektion mit SQL
Suchbegriff |
selektierte Artikel |
{online=1} |
alle Online- Artikel |
{vk1<100} |
alle Artikel mit VK1 kleiner als 100 Euro |
{hersteller=12345} |
alle Artikel mit Hersteller Nr. 12345 |
{zoll_nr is null} |
alle Artikel ohne Zollwarennummer |
{einheit="Stück"} |
alle Artikel mit Mengeneinheit = "Stück" |
{werkstoff like "Holz%"} |
alle Artikel bei denen der Werkstoff mit "Holz" anfängt |
{ursprungsland like "%land%"} |
alle Artikel bei denen irgendwo im Ursprungsland die Zeichenkette "land" enthalten ist |
{bildname is null} |
alle Artikel bei denen kein Artikelbild 1 hinterlegt ist |
{exists (select * from sysadm.staffelpreise where artikel = artikel.artcode)} |
alle Artikel mit hinterlegten Staffelpreisen |
{exists (select * from sysadm.artikel_ekstaff where artcode=artikel.artcode and liefnr=artikel.liefnr)} |
alle Artikel mit Einkaufs- Staffelpreisen beim aktiven Lieferanten |
{exists (select * from sysadm.artikel_ek where artcode=artikel.artcode and liefnr=artikel.liefnr and preismenge > 1)} |
alle Artikel die beim aktiven Lieferanten mit einer Preismenge größer als 1 eingekauft werden |
{exists (select * from sysadm.artikel_ek where artcode=artikel.artcode and liefnr=artikel.liefnr and vpe > 1)} |
alle Artikel die beim aktiven Lieferanten mit eine VPE größer als 1 eingekauft werden |
{exists (select * from sysadm.shop_varianten where artikel_haupt = artikel.artcode)} |
alle "Vaterartikel" für Varianten |
{not exists (select * from sysadm.shop_varianten where artikel_haupt = artikel.artcode)} |
alle Artikel die nicht als "Vaterartikel" angelegt sind |
{exists (select * from sysadm.shop_varianten where artikel_variante = artikel.artcode)} |
alle Artikel die als Variante einem "Vaterartikel" zugeordnet sind |
{not exists (select * from sysadm.shop_varianten where artikel_variante = artikel.artcode)} |
alle Artikel die nicht als Variante einem "Vaterartikel" zugeordnet sind |
{not exists (select * from sysadm.artikel_ek where artcode = artikel.artcode and ekpreis > 0)} |
alle Artikel die keinen aktuellen Einkaufspreis hinterlegt haben |
{exists (select * from sysadm.art_shopgruppen where verweis=artikel.artcode and kz="2501")} |
alle Artikel die einer bestimmten Webshop- Kategorie zugeordnet sind (hinter "kz=" bitte das Kennzeichen der gewünschten Kategorie eingeben) |
{not exists( select kategorie from sysadm.merkmale where kategorie = artikel.artcode and kennzeichen = 'ART' and merkmal = 'Amazon')} |
alle Artikel die NICHT ein bestimmtes Merkmal (z.B. "Amazon") haben |
{exists (select * from sysadm.lagerbewegung where artcode = artikel.artcode and datum > 01.01.2013 and belegart = "WE")} |
alle Artikel die nach dem 1.1.2013 einen Wareneingang hatten |
{oxstockflag=1 and exists (select * from sysadm.art_shopdaten where acode = artikel.artcode and _online = 1 and shop = 1 )} |
alle Artikel mit Shop- Lieferstatus = "Standard" und gleichzeitig Online im Webshop 1 |
Angezeigte Spalten
Spalte |
Inhalt |
|---|---|
Artikelcode |
eindeutiger Artikelcode |
Bezeichnung |
Artikelbezeichnung |
Warengruppe |
Warengruppe |
Artikelgruppe |
Artikelgruppe |
Lagerort |
Lagerort |
BS-Ist |
Ist- Bestand (physikalisch vorhandener Bestand des Artikels) |
BS-Reserviert |
Reservierter Bestand (Summe aller noch nicht gelieferten Auftragsmengen) |
BS-Frei |
Freier bestand (Istbestand - Reservierter Bestand - Mindestbestand) |
BS-Bestellt |
derzeit bei Lieferanten bestellte Menge des Artikels |
BS-Melde |
Meldebestand (für Bestellvorschläge, bei Unterschreitung des Meldebestands wird ein Bestellvorschlag ausgelöst, wenn der Artikel auf Bestellvorschläge nach Lagerbestand eingestellt ist ) |
BS-Min |
Mindestbestand (eiserner Reserve) |
VK1-VK8 |
Verkaufspreis für Preisgruppe 1-8 (Nettopreise) |
VK9-VK16 |
Verkaufspreis für Preisgruppe 9-16 (Bruttopreise) |
Lieferant |
aktiver Lieferant des Artikels |
Herstellernummer |
Herstellernummer |
Langtext |
Langtext des Artikels |
Online |
Kennzeichen für einen Webshop |
Stückliste |
Kennzeichen ob der Artikel eine Stückliste hinterlegt hat |
Memo |
Memotext für beliebige interne Bemerkungen zum Artikel |
Bestellnummer |
Bestellnummer des Artikels (nur bei Selektion nach Lieferant) |
Hersteller |
Hier wird die Nummer des hinterlegten Herstellers angezeigt |
Absatz Vergl.-Zr. |
Absatzmenge in einem Vergleichszeitraum |
Bestand Lager X |
Zusätzlich zum Gesamtbestand der Artikel können die Lagerbestände von bis zu 5 einzelnen Lagern angezeigt werden. Die Anzeige wird in der Lagerverwaltung aktiviert. |
Ø Verbrauch linear |
Hier wird der zuletzt berechnete lineare Durchschnittsverbrauch angezeigt. (/Dienste/Durchschnittsverbräuche ermitteln) |
Ø Verbrauch gewichtet |
Hier wird der zuletzt berechnete gewichtete Durchschnittsverbrauch angezeigt. (/Dienste/Durchschnittsverbräuche ermitteln) |
Ø Verbrauch Datum |
Datum des letzten Berechnungslaufs für die Durchschnittsverbräuche. |
Reichweite linear |
Hier wird die Lagerreichweite (in Tagen) angezeigt. |
Reichweite gewichtet |
Hier wird die gewichtete Lagerreichweite (in Tagen) angezeigt. |
Min. VK Shops |
Mindest- Verkaufspreis für Webshops |
Min. VK eBay |
Mindest- Verkaufspreis für eBay |
Min. VK Amazon |
Mindest- Verkaufspreis für Amazon |
EK (letzter) |
letzter Einkaufspreis (kann in den Benutzerrechten deaktiviert werden) |
EK (durch.) |
durchschnittlicher Einkaufspreis |
Druck
Ausdruck der Artikelliste aus dem Artikelstamm heraus
( Screenshot anklicken um zu vergrößern )
Bedienungshinweise für Tabellenfenster
Die Sortierung der angezeigten Daten kann in vielen Fällen durch einen Doppelklick auf die Spaltenüberschrift frei gewählt werden.
Ein erneuter Doppelklick auf die gleiche Spaltenüberschrift kehrt die Sortierung um.
Eine geänderte Sortierung wird nicht abgespeichert, wenn das Fenster das nächste mal geöffnet wird erscheinen die Daten wieder in der ursprünglichen Sortierung
Jeder Benutzer kann sich die Reihenfolge der Spalten selbst definieren.
Um eine Spalte an eine andere Stelle zu positionieren wird der Mauszeiger in das untere Viertel der Spaltenüberschrift gebracht.
Der Mauszeiger ändert dann seine Form in ein Spaltensymbol.
Nun kann die Spalte mit gedrückter Maustaste an eine andere Stelle der Tabelle gezogen werden.
Auch die Breite der Spalten kann sich jeder Benutzer nach belieben einstellen.
Hierzu wird der Mauszeiger auf die Trennlinie zwischen zwei Spaltenüberschriften positioniert.
Der Mauszeiger ändert dann seine Form in ein Symbol mit zwei Pfeilen.
Nun kann die Spaltenbreite bei gedrückter Maustaste eingestellt werden.
Geänderte Spaltenbreiten und Spaltenpositionen werde an jedem Arbeitsplatz lokal abgespeichert.
Beim nächsten Öffnen des Fensters werden die Spalten so angezeigt wie man sie beim letzten mal verlassen hat.
Mit einem Rechtsklick in die Tabelle wird ein kleines Kontextmenu angezeigt.
Dieses Kontextmenu enthält Befehle für das anlegen, ändern, löschen und markieren von Datensätzen.
Hinweis für die Bedienung über die Tastatur (ohne Maus):
Wenn sich der Cursor oben in der Werkzeugleiste befindet kann mit der ENTER Taste der Fokus in die erste Zeile der Tabelle gesetzt werden.
Hier kann dann mit den Pfeiltasten navigiert werden. Mit F3 können neue Datensätze erfasst werden. F4 öffnet vorhandene Datensätze zur Bearbeitung.