Beschreibung
In diesem Bereich der Online-Hilfe finden Sie eine genaue Anleitung, wie die Shopware Schnittstelle MerWare installiert werden kann,
und wie diese danach in Kombination mit MERCATOR für einen reibungslosen Start konfiguriert werden sollte.
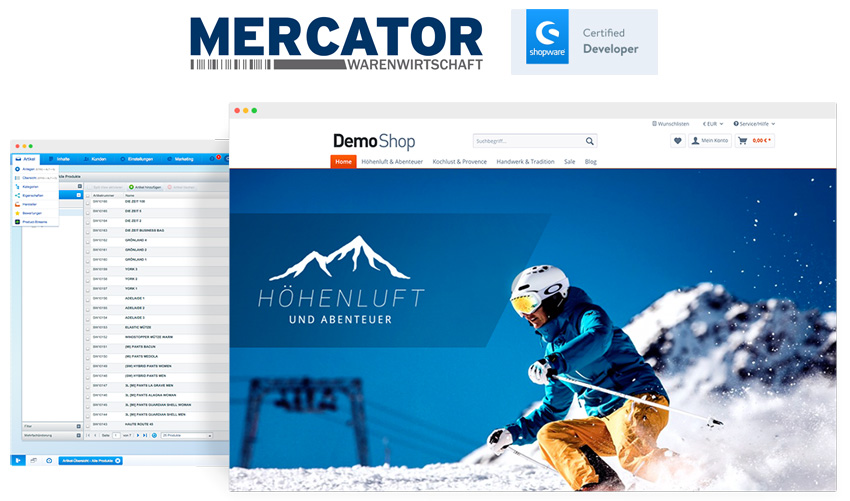
Voraussetzungen
Für die Anbindung von MERCATOR an Shopware gib es folgende Voraussetzungen
| • | mindestens Shopware 4.1.3 (bis MerWare 3.1.5, MerWare 4.0.0 setzt Shopware 5 voraus) und alle von Shopare nötigen Systemvoraussetzungen |
| • | IonCube Loader (je nach PHP Version werden verschiedene IonCube Loader Versionen auf dem Webserver vorausgesetzt!) |
| • | einen FTP-Nutzer mit vollen Schreib- und Leserechten |
Installation
Um das Plugin erfolgreich zu installieren, sollten Sie die folgenden Punkte in der angegebenen Reihenfolge ausführen
1. Kopieren
Kopieren Sie den gesamten Inhalt des Ordners copy_this in das Shopware Hauptverzeichnis auf Ihrem Webserver.
Folgende Struktur sollte sich somit nach dem Kopiervorgang in Ihrem Hauptverzeichnis befinden:
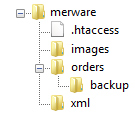
2. Unterordner
Wenn Sie mit Ihrem Shopware-System nur Ihren Hauptshop (mit möglichen Sprach-Subshops) betreiben, können Sie mit Punkt 3 fortfahren.
Falls Sie mehrere Untershops (Multi-Shops) mit Ihrem System verwalten, gibt es verschiedene Arten des Bestellimportes:
2.1 Gesammelter Import
Bestellungen aus allen Shops sollen in MERCATOR über einen Shop (den Hauptshop) zusammengefasst importiert werden.
Diese Art der Bestellabholung macht Sinn, wenn Sie z.B. nur mit einem MERCATOR Mandanten arbeiten und alle Bestellungen trotz Subshops als einzelne Firmierung bearbeiten,
oder nur einen einzelnen Hauptshop mit Ihrem System betreiben.
2.2 Getrennter Import
Beim getrennten Import werden Bestellungen für alle Subshops getrennt abgelegt und stehen somit auch separat zur Verfügung.
Das hat den Vorteil, dass Sie die Bestellungen und daraus folgenden Aufträge deutlicher auseinanderhalten können (Selektion, Statistik ...),
oder z.B. getrennte MERCATOR Mandanten für einzelne Subshops benutzen könnten (andere Belege, differenzierter Datenbestand und getrennte Datenhaltung ...).
Um diese Konfiguration erfolgreich abbilden zu können, prüfen Sie zunächst Ihre Hauptshops innerhalb von Shopware unter Grundeinstellungen > Shopeinstellungen > Shops
Für jeden angelegten Subshop (Untershop, nicht Sprachshop!) benötigen Sie anhand des Eintrages unter Host einen Unterordner in dem zuvor unter Punkt 1 angelegt Ordner merware/orders
Die Schreibweise von Host und Ordner muss dabei exakt sein, und anhand von Schrägstrichen ergeben Sie weitere Unterordner:
Beispiel 2: Untershop B mit dem Host subshop.domain.de benötigt den Ordner merware/orders/subshop.domain.de/
Beispiel 3: Untershop C mit dem Host subshop.domain.de/subdir/ benötigt den Ordner merware/orders/subshop.domain.de/subdir/
Bestellungen Ihres Hauptshops werden im Bestell- Hauptverzeichnis merware/orders/ abgelegt.
3. Lese- und Schreibrechte
Geben Sie folgenden Ordnern rekursiv (Ordner mit allen Unterordnern) volle Lese- und Schreibrechte 0777
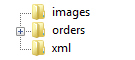
4. Plugin Installation
Nachdem alle nötigen Datenordner für den Transfer von MERCATOR zu Shop hinterlegt wurden, kann die eigentliche Schnittstelle heruntergeladen und installiert werden.
Im Kundenbereich existieren dafür zwei verschiedene Versionen:
| • | MerWare x.x.x |
| • | MerWare x.x.x (PHP5.6+) |
Beide Stände sind mit Shopware 4 und 5 kompatibel, unterscheiden sich nur im IonCube Encoding.
Ab PHP 5.6 (inkl. PHP7) ist die Schnittstelle MerWare x.x.x (PHP5.6+ für die aktuellste IonCube Loader Version notwendig!
Für die Installation rufen Sie den Plugin-Manager unter Einstellungen > Plugin Manager auf und laden die lokale TdsMerware.zip hoch:
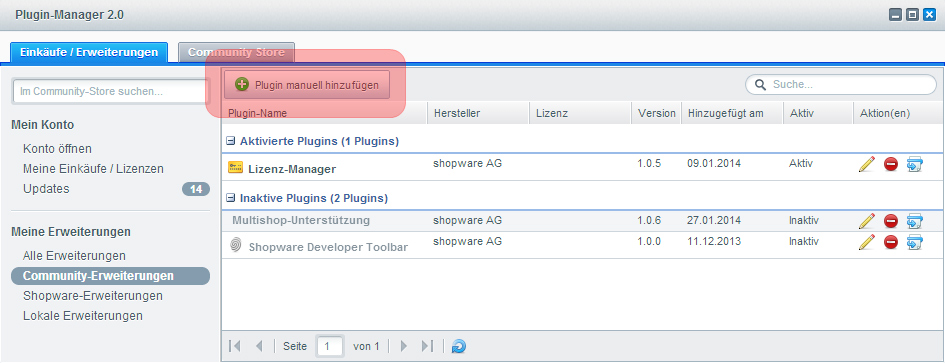
Nach einem erfolgreichen Upload können Sie Plugin-Installation ausführen:
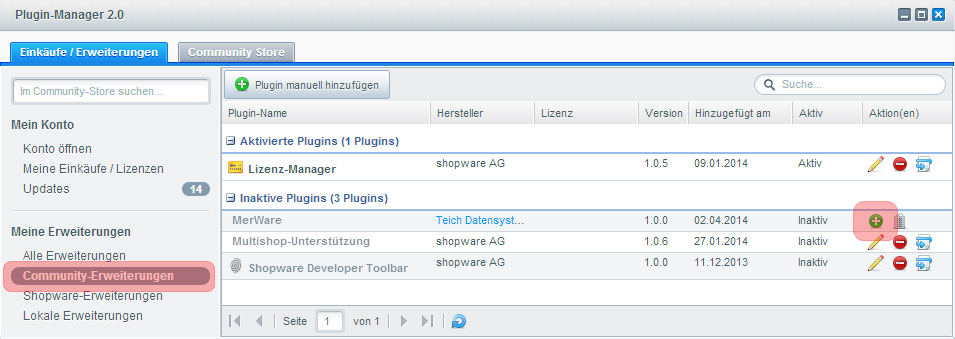
5. Plugin Konfiguration
Mit einem erfolgreich installiertem Plugin können Sie nun direkt spezifische Einstellungen der Schnittstelle hinterlegen.
Diese können Sie ebenfalls nachträglich und jederzeit im Shop unter Einstellungen > Schnittstellen > MerWare anpassen.
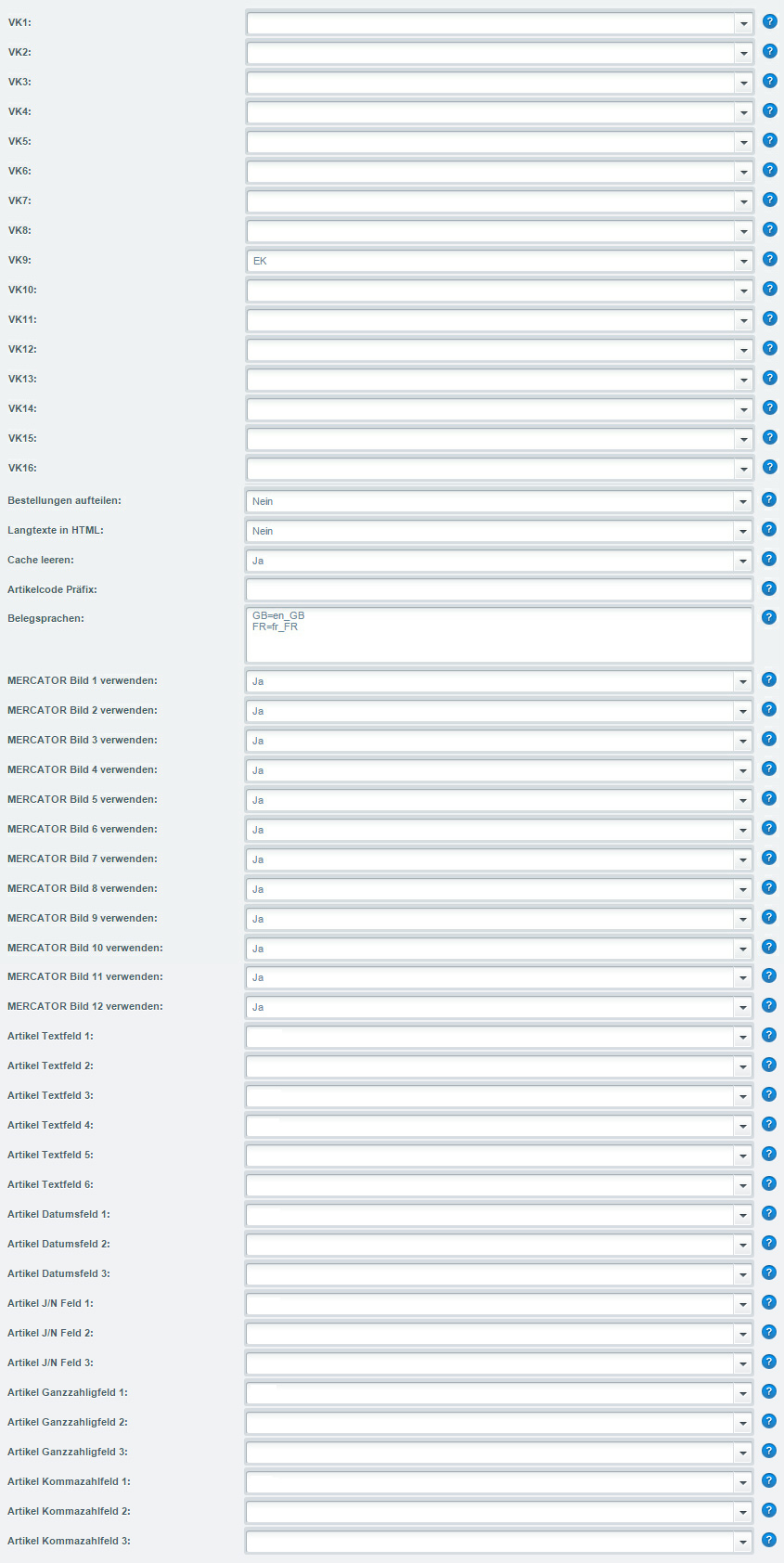
5.1 Einstellungsbeschreibungen
Kennzeichen |
Beschreibung |
||||||||||
VK1-16 |
In diesen Feldern haben Sie die Möglichkeit zu bestimmen, welche MERCATOR Preisgruppe zu welcher Shopware Kundengruppe gehört (eine ist Pflicht!). Diese Einstellung beeinflusst die übergebene Preisgruppe beim Bestellimport, die Hinterlegung der Preise, Staffelpreise und den Kundenabgleich bezüglich der Preisgruppe. Achten Sie darauf, dass Sie anhand dieser Einstellungen zum einen in Shopware die richtigen Steuer-Einstellungen in den jeweiligen Gruppen vornehmen (Eingabe Brutto/Netto, Anzeige im Shop) und bei einem gesetzten Mapping auch alle angegebenen Preisgruppen in MERCATOR füllen! |
||||||||||
Bestellungen aufteilen |
Diese Einstellung bezieht sich auf die Aufteilung von Bestellungen bei Multi-Shop Systemen, wie in Punkt 2.2 angesprochen. Wenn Sie also das Setup wie in Punkt 2.2 vorbereitet haben, ist in dieser Einstellung des Plugins ein Ja unbedingt erforderlich! |
||||||||||
Langtexte in HTML |
Dieses Kennzeichen bestimmt, ob die übergebenen Langtexte von Artikeln und Kategorien als HTML oder normale Texte vorliegen.
|
||||||||||
Cache leeren |
Ab Shopware 4.2 haben Sie in dieser Einstellung die Möglichkeit, automatisiert nach jedem Datenabgleich den Cache leeren zu können. Dies gibt Ihnen die Sicherheit im Shop immer die aktuellen Informationen (Texte, Suche ...) darzustellen, ohne alte Stände im Cache zu behalten. |
||||||||||
Artikelcode Präfix |
In diesem Feld können Sie ein frei wählbares Präfix angeben, welches beim Export dem Artikelcode hinzugefügt und beim Import von Bestellungen wieder entfernt wird. |
||||||||||
Belegsprachen |
Dieser Inhalt bestimmt, welche MERCATOR Sprache in welche Subshops mit den angegebenen Lokalisierungen gelegt wird.Sie können selbst bestimmen, welche MERCATOR Sprache, z.B. GB auf welche Shopware Lokalisierung, z.B. en_GB gesetzt werden soll. Dieses Mapping bestimmt die Übersetzungen von Artikel, Varianten, Eigenschaften, Herstellern und Kategorien! Bei Kategorien wird anhand dieser Verweise automatisch der Bezug von Sprache zu Subshop gezogen und hinterlegt.
Die Shopware-Lokalisierungen und die nötigen Kennzeichen finden Sie im Shop unter
Voraussetzungen für Übersetzungen sind
Beispiel 1 mit einer MERCATOR Sprache zu einer Shopware Lokalisierung: GB=en_GB
Beispiel 2 mit einer MERCATOR Sprache zu mehreren Shopware Lokalisierungen GB=en_GB GB=en_US
Beispiel 3 mit weiteren Sprachen (beachten Sie, dass die Webshop-Sprache mit der ID 0 die Standard-Sprache ist, und im Beispiel eines deutschen Shops Deutsch nicht als Übersetzung gilt. Wenn Deutsch zusätzlich noch in einer anderen Lokalisierung hinterlegt werden soll, kann das wie folgt definiert werden) GB=en_GB GB=en_US DE=de_AT |
||||||||||
Bild verwenden |
Falls Sie bestimmte MERCATOR Bilderslots in anderen Marktplätzen nutzen, diese aber nicht in Ihrem Online-Shop verwendet wollen können Sie diese einfach im Plugin deaktivieren. |
||||||||||
Artikel Textfeld 1-3 |
Sie können drei MERCATOR Freifelder (Textfeld) auf beliebige Shopware Artikel-Freitextfelder mappen. Achten Sie nur, dass die MERCATOR Datentypen auf die Shopware Datentypen passen. |
||||||||||
Artikel Datumsfeld 1-3 |
Sie können drei MERCATOR Freifelder (Datumsfeld) auf beliebige Shopware Artikel-Freitextfelder mappen. Achten Sie nur, dass die MERCATOR Datentypen auf die Shopware Datentypen passen. |
||||||||||
Artikel J/N 1-3 |
Sie können drei MERCATOR Freifelder (Checkbox) auf beliebige Shopware Artikel-Freitextfelder mappen. Achten Sie nur, dass die MERCATOR Datentypen auf die Shopware Datentypen passen. |
||||||||||
Artikel Ganzzahligfeld 1-3 |
Sie können drei MERCATOR Freifelder (Nummerfeld) auf beliebige Shopware Artikel-Freitextfelder mappen. Achten Sie nur, dass die MERCATOR Datentypen auf die Shopware Datentypen passen. |
||||||||||
Artikel Kommazahl 1-3 |
Sie können drei MERCATOR Freifelder (Nummerfeld) auf beliebige Shopware Artikel-Freitextfelder mappen. Achten Sie nur, dass die MERCATOR Datentypen auf die Shopware Datentypen passen. |
||||||||||
Auftragsnummer Freitextfeld (Bestellung) |
Dieses Mapping bestimmt, in welches Freitextfeld von Bestellungen Freitextfeld 1 - 6 die jeweilige MERCATOR Auftragsnummer gespeichert werden soll. Falls die Speicherung nicht erwünscht ist, reicht die Standard-Einstellung Keine Verwendung |
||||||||||
"Bestell durch" mit Shopnamen ergänzen |
Füllt in MERCATOR das Feld "Bestellt durch" mit dem Shopnamen der Bestellung |
||||||||||
Herstellerdaten vollständig importieren |
Passiv werden bestimmte Stammdaten der Hersteller nicht überschreiben (z.B. Meta Daten) |
||||||||||
Varianten sortieren |
Einstellung, dass prinzipiell die MERCATOR Sortiernummern verwendet werden sollen |
||||||||||
Varianten Sortierungsfreitextfeld |
Freitextfeld, in welches die MERCATOR spezifische Sortiernummern pro Variante gespeichert wird (sollte in der Freitextverwaltung als INT(11) angelegt werden) |
||||||||||
Cronjob Datenanzahl |
Beschreibt die Anzahl an Dateien, die pro Cronjob Aufruf verarbeitet werden sollen |
6. Direkte Datenverarbeitung oder asynchron per Cronjob
Sie können selbst entscheiden, ob die aus MERCATOR heraus exportierten Daten direkt oder asynchron im Shop verarbeitet werden sollen.
Eine direkte Datenverarbeitung ist bei überschaubaren Datenmengen empfehlenswert, wenn Sie direkt und ohne Verzögerungen Änderungen vornehmen möchten.
Eine asynchrone Verarbeitung auf dem Shop-Webserver ist bei großen Datenmengen empfehlenswert, damit der Export innerhalb von MERCATOR schnell abgeschlossen ist.
Weitere Hilfe und Dokumentation finden Sie im Unterbereich der Installations- Anleitung: Verarbeitung per Cronjob
7. Abschluss
Nach der abgeschlossenen Plugin-Installation ist es extrem wichtig, den gesamten Shop-Cache vollständig zu leeren.
Das können Sie selbst unter Einstellungen > Cashes / Perfomance > Shop Cache leeren anstoßen.
Achten Sie darauf, dass der Cache nach jeder Installation/Deinstallation/Update geleert werden sollte!
Nach der Plugin Installation und Konfigurierung können Sie mit der Konfiguration von MERCATOR weiter fortfahren, die folgend beschrieben wird: MERCATOR Shopware Grundeinstellungen